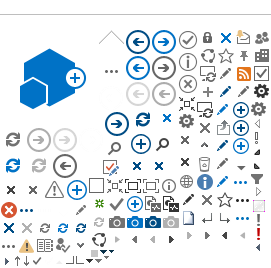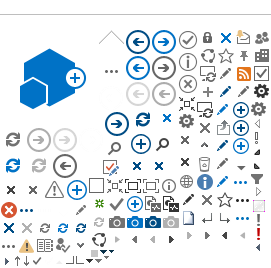How to login to uCustoms?
- On the RMCD home page, select uCustoms Icon and then click login. RMCD Log in page will appears.
- Enter the Login ID for example, ahmad@gmail.com.my and password.
- Click Sign in and the uCustoms home page will appears.
What is the function of My Profile?
My Profile icon displays the user name, associated port, and the user profile.
What is the function of user in My Profile?
It indicates the logged in user ID and the port asscociated to the user.
What is the function of user profile in My Profile?
The user's role is displayed based on the profile configuration.
How to edit the PREFERENCES in My Profile?
- Click PREFERENCES.
- Select the Default Port, Default Customs Station and Default user profile as required, from the respective drop-down lists.
- Click Save.
Who can edit the profil information?
Business stakeholder, customs stakeholders and government stakeholders.
What is the function of edit profile in My Profile?
Edit profile is the link that allows user to view and/or edit the user-related details. To edit the profile details:
- Click Edit Profile.
- Make the required changes in the registration form.
- Click Save. The changes to the profile are saved successfully.
How to identify the module?
A menu bar is located just below the uCustoms heading on the page. The menu bar shows all the modules accessible to the user.
How to identify the sub-module?
The submenu bar is available just below the menu bar. All the submenus available in a particular menu are displayed on selecting that menu.
What is fuction of the search icon?
Search function icon are used to search a record based on the search parameters provided. User can search a record by entering the keyword(s) in the Search window located on the left side of the submenu. The search results appear which help the user to easily navigate to the required record.
How to enter the keyword(s) in the Search window?
"Enter or select any or all the search parameters in the respective search fields and click Search. The search results appear which help the user to easily navigate to the required record.
* To perform a smart search (i.e. search by entering partial characters), user can enter the values in fields marked with percent(%). Enter the exact value in fields marked with equal (=).
How to view/edit record details?
To view/edit any record details, click  corresponding to the particular record to open and view/edit it.
corresponding to the particular record to open and view/edit it.
What is the function of expected arrival date?
In some of the search screens, the required records can be filtered by the specified date. To filter the records based on the date, open the calendar window, by clicking
Calendar helps to fetch the records filtered based on the selected Day, Month, and Year. User can easily navigate to the required record. By default, the calendar window displays the current date for all the transactions to be performed.
How to edit history profile information?
On the Registration Form, click  and then select History to view History details.The History details include information about the modified information for any record.
and then select History to view History details.The History details include information about the modified information for any record.
How to edit organization profile information?
On the Registration Form, click 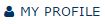 and then select History to view Organization Information to create and save the organization details.
and then select History to view Organization Information to create and save the organization details.
How to edit organization profile information from Suruhanjaya Syarikat Malaysia (SSM)?
On the Registration Form, click  and then select History to view organization information for SSM to view the organization details fetched from SSM.
and then select History to view organization information for SSM to view the organization details fetched from SSM.
What is the function of  link?
link?
The links assciated to the form appear in the Link Repository. The available links are displayed in an expandable list as listed below.
- Associate Ports,
- Associate Profiles,
- Associate Customs Stations, and
- View/Upload Documents.
How to edit profile information?
- On the Home page, Click
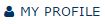 to edit the profile information of Individual Business Stakeholder.
to edit the profile information of Individual Business Stakeholder.
- Click Edit Profile.
- Make the necessary changes.
- Click
 to save the changes.
to save the changes.
What is the function of Global Inbox?
Global Inbox is displayed by default on the Home page once the user logs in to the application or by clicking the Inbox submenu. Global Inbox allows user to view all the messages received from and sent to other uCustoms users.
Inbox menu in Global Inbox?
The messages received and sent are grouped as per different Message Types, and the message count for each Message Type is displayed.
How can user view the message received?
Click the message group to view the messages received in the message group. To view the message details, click  .
.
How user delete the message received?
To delete a message from Inbox or Sent Items, select the message to be deleted and click  .
.
What are the common icons in uCustoms System?