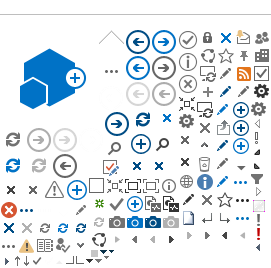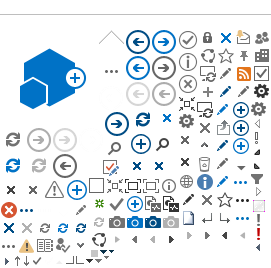Page Content
Content Editor
How to login to uCustoms?
- On the RMCD home page, select eSERVICES and then click uCustoms icon. RMCD Sign in page will appears.
- Enter the USER ID for example, CManifest@customs.gov.my. and password.
- Click Sign in and the uCustoms home page will appears.
How to open Cargo page?
Login to uCustoms site and click Cargo menu, click Start. The Cargo home page will appears.
What is the modes of Cargo?
- For 'Air' mode, Carrier Information is provided by Malaysian Airports Berhad (MAB).
- For 'Air' mode, Journey information is received through integration via MAB. The journey 'Arrival and Departure Information' is provided by MAB. PSA or SA files the Bill of Lading (BL) and Bill of Lading Lines in Air Journey. Journey is auto-arrived once the Actual Time of Arrival (ATA) is provided by MAB;
- For 'Sea' mode, Carrier Information is created by PSA or SA and approved by Marine Department (MDO);
- For 'Rail' mode, Carrier Information is created by Keretapi Tanah Melayu (KTM) User; and
- For 'Land' mode, Carrier Information is created by Carrier Agent.
What is the types of Bill of Ladings created by Principal Shipping Agent (PSA)/ Shipping Agent (SA)/ Keretapi Tanah Melayu (KTM) User/
Freight Forwarders?
- Import;
- Transit (goods are transferred from Port to Port, Port to Warehouse, Port to Free Zone, Port to Outside Country and other points for various actions);
- Free Zone;
- Transshipment (goods are transferred from Port to Outside country from the same Port only); and
- Export (Shipment Order).
How to Create Land Carrier?
- On the Cargo menu, click Land Carrier. Land Carrier List will appears.
- In the Land Carrier List, click
 to create Land Carrier Information.The Land Carrier Information form appears. to create Land Carrier Information.The Land Carrier Information form appears.
- Enter the Carrier Name.
- Select the Type of Carrier from the drop-down list. The drop-down list includes:
- Registered Carrier, and
- Licensed Carrier.
- Enter the Carrier Code.
- Enter the Carrier Owner name.
- If Carrier type is 'Licensed', then the Carrier information is fetched by the System based on the License code entered in Code field.
- If the Type of Carrier is 'Registered Carrier', then the Carrier Agent is the owner of the Carrier.
- Enter and select the Carrier Nationality.
- System displays the Status as New indicating the process has started.
- Enter the Remarks if any.
- Click Create to create the Land Carrier Information.The Land Carrier Information form refreshes with Driver Details and Vehicle Details sections appears.
How to Edit Driver Details?
At the Land Carrier Information form.
- In the Driver Details section, click
 to create the drivers details. The Driver Information form will appears. to create the drivers details. The Driver Information form will appears.
- Enter the Driver Name.
- Enter the Driver License No.
- Enter the License Expiry Date or click
 to select the date from the calendar window. to select the date from the calendar window.
- Select the ID Type from the drop-down list as'NRIC'or 'Passport'.
- Enter and select the Driver's Nationality.
- Enter the NRIC or Passport Number.
- Enter the Land Line No.
- Enter the Address.
- Enter the Mobile No.
- System displays the Status as New indicating the process has started.
- Click Create to create Driver details. The Land Carrier Information form refreshes with the updated Driver Details will shown.
How to Edit the Vehicle Information Details?
At the Land Carrier Information form
- In the Vehicle Details section, click to create the vehicle details.The Vehicle Information Detail form will appears.
- Select the Vehicle Type from the drop-down list. The drop-down list includes:
- Pickup,
- Jack, and
- Trailer.
- Enter the Trailer No. 1.
- Enter the Trailer No. 2.
- Enter the Trailer No. 3.
- Enter the Vehicle Plate No.
- Enter the Engine No.
- Enter the Chassis No.
- Enter and select the Vehicle Nationality.
- Enter the Vehicle Model.
- Enter the Carrier Owner.
- Enter the vehicle Color.
- Enter the Convoy No.
- System displays the Status as 'New'indicating the process has started.
- Click Create to create vehicle details.The Land Carrier Information form refreshes with the updated Driver and Vehicle Details will shown.
- Click Save to save the Land Carrier Information details.
- Click Cancel to navigate back to Land Carrier List.
How to Create Air Carrier?
- On the Cargo menu, click Air Carrier. Air Carrier List appears as shown.
- In the Air Carrier List, click
 to create Air Carrier Information. The Air Carrier Information form wil appears. to create Air Carrier Information. The Air Carrier Information form wil appears.
- Enter the Carrier Code.
- Enter the Carrier Name.
- Enter and select the Carrier Nationality.
- Enter the Carrier Owner.
- Enter the Remarks if any.
- System displays the Status as New indicating the process has started.
- Click Create to create the Air Carrier Information. The Air Carrier Information form refreshes with Air Carrier Details section will shown.
- In the Air Carrier Details section, click
 to create the Air Carrier details.The Air Carrier Details form appears. to create the Air Carrier details.The Air Carrier Details form appears.
- Enter the Flight No.
- Enter the Route No.
- Enter and select the Origin Port.
- Enter and select the Destination Port.
- Enter the Terminal Operator Code.
- Enter the Terminal Operator Name.
- Enter the Pilot Name.
- System displays the Status as New indicating the process has started.
- Click Create to create Driver details. The Air Carrier Information form refreshes with the updated Air Carrier Details will shown.
How to Register a Vessel (Sea)?
- On the Cargo menu, click Vessel.The Vessel List appears.
- In the Vessel List, click
 to create Vessel Information.The Vessel Registration form appears. to create Vessel Information.The Vessel Registration form appears.
- Enter the Vessel Identification No. This is a unique number for each Vessel.
- Enter the Vessel Name for registration.
- Select the Vessel Type from the drop-down list.
- Select the Vessel Nationality Type from the drop-down list as;'Local or Foreign'
- Enter the International Maritime Organization (IMO) No. It is a unique number provided by the IMO for each Vessel.
- Enter and select the Nationality of Vessel.
- Enter the Certificate of Registry Number.
- Certificate of Registry Date is automatically displayed as current date by default. If required, click
 to modify the date using the calendar. to modify the date using the calendar.
- Enter the Call Sign No.
- Enter and select the Place/Port of Registration.
- Enter the Net Registered weight of the Vessel in tons.(Net Registered Tons).
- Enter the Gross Registered weight of the Vessel in tons.(Gross Registered Tons).
- Enter the weight of the vessel when it is ipty, in terms of metric tons.(Dead Weight (Metric Ton)).
- Enter the Protection and Indinity (P and I) Club information, specifying who will take ownership of any loss occurring to the container.
- Enter the Beam weightof the Vessel. This field indicates the overall width of the vessel.
- Enter the length value of the Vessel. LOA (Length Overall) refers to the total length of the frame or body of the ship.
- Select the Position of Bridge from the drop-down list as 'AFT','FWD' or 'MID'.
- Select the Vessel with Gear (Built in Crane) as 'Yes or No'.
- Enter the Standard Draught details of the Vessel provided by the Marine Department.
- Enter and select the Vessel Flag.
- Enter the Displacient Weight of the Vessel. It is the weight of water which a Vessel displaces when it is floating, which in turn is the weight of Vessel (and its contents).
- Enter the total Vessel Capacity.
- Select the Type of Hull from the drop-down list as 'Single Hull'or 'Double Hull'.
- Select the Area of Operation from the drop-down list.
- Enter Remarks if any.
- Enter the year the Vessel was built.
- System displays the Status as New indicating the process has started. The status changes to Created, Modified, Submitted and others based on the status of the Vessel Registration.
- Click Create to register the Vessel information.Vessel Registration form refreshes with Created status will shown.
- Click Submit to submit the Vessel information.Once the Vessel registration is submitted, the status changes to Submittedwill shown.
- Once the Vessel Registration is approved by Marine Department, PSA or SA can associate the vessel while creating the Journey Information.
How to Create New Journey (Sea)?
- On the Cargo menu, click Import Journey.The Import Journey List appears.
- In the Import Journey List, click
 to create Journey Information.The Journey Information form appears. to create Journey Information.The Journey Information form appears.
- The Journey No. is a reference for the journey details. It is a unique alphanumeric character that is assigned to the journey by the System once it is created.
- The Status New indicates that the process has started. The status changes to Created, Modified, Submitted and others based on the status of the Journey Information.
- Carrier Type is displayed by default based on the user login.
- Enter and select the Port of Origin.
- Port of Arrival is displayed by default based on the port assigned to the user.
- Enter and select the Last Port of Call.
- Enter and select the Next Port of Call.
- Enter and select the Entry Custom Station. Entry Custom is the station where cargo enters the customs port and registration of the cargo starts.
- Enter and select the Exit Custom Station. Exit Custom Station is the station where cargo exits the customs port by unloading the goods.
- Enter and select the Entry Point.
- Date of Shipment is the date when the cargo starts its journey from the port of origin. This field displays the current date by default. If required, click
 to modify the date and select the time from the drop-down list. to modify the date and select the time from the drop-down list.
- System automatically displays the current date and time by default in the Expected Arrival Date and Time. If required, click
 to modify the date and select the time from the drop-down list. to modify the date and select the time from the drop-down list.
- System automatically displays the current date and time by default in the Expected Departure Date and Time. If required, click
 to modify the date and select the time from the drop-down list. to modify the date and select the time from the drop-down list.
- Berthing Date and Time should specify the date and time when the vessel arrived at the dock to unload the goods. System automatically displays the current date and time by default. If required, click
 to modify the date and select the time from the drop-down list. to modify the date and select the time from the drop-down list.
- Enter and select the Vessel Identification No. Only the approved vessels approved by Marine Department are available for selection.
- Enter the Captain/Driver Name.
- Ship Name/Vessel Name is automatically displayed by the System based on the Vessel Identification No.field.
- Enter the Actual Berth details.
- Enter the Ship Call No. (SCN) It is a unique ID provided by the Marine Department.
- Enter the Ship Clearance Reference No.
- Enter the Arrival Berth.
- Enter the Arrival Draught It is the deepness of the vessel under water when the cargo is loaded in the vessel.
- Enter the ship Berth details.
- The Agent Name is auto-displayed by the System based on the login ID.
- Enter Remarks if any.
- The Other Government Agencies (OGA) Reference No. field is non-editable. Enter the number once the Customs Manifest team makes the Journey arrived.
- Click Create to create the Journey.A Confirmation pop-up window appears.
- Click OK to proceed further.The Journey Information form refreshes with Created status will shown.
Once the Journey is created, the links associated to the Journey appear in the Link Repository. To navigate to the Link Repository, click  . All the links associated to the Journey are displayed in an expandable list:
- Consignee Details.
- Cancellation History.
- Container and Vehicle Information.
- Total Bill of Lading.
- Additional Information (applicable only for 'Sea' mode).
- Associate/View Slot Chartered Agent.
How to view the stakeholder details (Register Vessel-Sea)?
In the Journey Information form, click  , and then click Stakeholder Details. Consignment Details form appears. , and then click Stakeholder Details. Consignment Details form appears.
How to View Cancellation History (Register Vessel-Sea)?
In the Journey Information form, click  , and then click Cancellation History. Cancellation History list appears. , and then click Cancellation History. Cancellation History list appears.
How to Create Container and Vehicle Information?
PSA, SA or KTM User creates Container and Vehicle information for the Journey. Container and Vehicle information created in the Journey details are associated with Bill of Lading information. To create Container information:
- In the Journey Information form, click
 , and then click Container and Vehicle Information.Container List appears. , and then click Container and Vehicle Information.Container List appears.
- In the Container List, click to create new container information.The Container Information form appears.
- Select the Kind of Container from the drop-down list as General, Others, General in container or Others.
- Enter the Container No. It is mandatory for Container Number to have 11 digits, which include 4 alphabets and 7 numbers.
*Number format is as per ISO standards, where:
- First 3 characters indicate - Owner Code,
- Next 4 characters indicate - Category Identifier,
- Next 6 digits indicate - Serial Number, and
- Last digit indicates - Check Digit.
- If the Container number changes, then it is mandatory to upload Non-manipulation Certificate for BL if the container is associated to BL line.
- Select the Goods Type from the drop-down list. For example, Cars/Mobiles up to 5 tons inside Port.
- Select the Container Load Type as FCL (Full Container Load) or (Loose Container Load) LCL from the drop-down list.
- Enter the Tare Weight of the container without any Item.
- Select the Tare Weight UOM from the drop-down list as Kg, Grams, Tons, Carat or Pound.
- Enter the Gross Weight of the goods.
- Select the Gross Weight UOM from the drop-down list as Kg, Grams, Tons, Carat or Pound.
- Enter and select the International Standard Organization (ISO) Code given to the container.
- System automatically displays Container Owner details based on the Trader Information.
- The Container Type is auto-populated based on the selected ISO. For example, Box - Refrigerated - needs external power.
- The Container Size is auto-populated based on the selected ISO.
- Enter the Tiperature controllable by the container.
- Enter the No. of Packages.
- Enter the Seal No. of the container.
- Enter Remarks if any.
- Enter the Description of the Item.
- The Status New indicates the process has started. The status changes to Created, Modified, Submitted and others based on the status of the Container Information.
- Click Create to create Container Information.The created Container Information appears.
How to Create a New Vehicle?
How to View the Total Bill of Lading?
- In the Journey Information form, click
 , and then click Total Bill of Lading.Total Bill of Lading window appears. , and then click Total Bill of Lading.Total Bill of Lading window appears.
- Click the Count related to Import, Transit, Transshipment and Free Zone or SEZ to view the details in a pop-up window.
- Click Close to navigate back to Journey Information form.
How to Add Additional Information?
- In the Journey Information form, click
 , and then click Additional Information.Additional Information form appears. , and then click Additional Information.Additional Information form appears.
- Enter and select the Nationality from the drop-down list.
- Enter the Call Sign No.
- Enter the Gross Registered Tons of the Vessel.
- Enter the LOA (Length Overall) Meters LOA refers to the total length of the frame or body of the ship.
- Enter the Net Registered Tons of the Vessel.
- Enter the Standard Draught.
- Enter the Contractor Cargo details.
- Enter the Contractor Container details.
- Enter the Purpose of Call.
- Click Save and then Close to save the entered details and navigate back to Journey Information.
How PSA/SA Associate a Slot Chartered Agent?
- For 'Sea' Mode : PSA/SA can associate the Slot Chartered Agents for the Journey either before or after the Journey.
- For 'Air' and 'Rail' Mode : PSA/SA can associate the Slot Chartered Agents for the Journey only before the Journey is submitted.
- If multiple Slot Agents are associated to the Journey, then the Journey contains multiple Manifests.
- Slot Agent updates and submits the Manifest directly to the Customs Manifest team.
How PSA/SA to Associate a Slot Chartered Agent?
How to Disassociate a Slot Chartered Agent?
When PSA/SA Can Submit the Journey?
- For 'Sea' mode, Journey is submitted before the manifest is created.
- For 'Air' mode, Journey is submitted after submitting the manifest.
How PSA/SA Can Submit the Journey (Sea)?
The PSA/SA submits the Journey (Voyage) details once the Journey is created.
- In the Journey Information form, click Submit Journey.System displays the successful message along with the journey number.
- Click OK to continue.Status of the Journey Information form changes to Submitted.
What is Manifest Registration Number (MRN)?
The unique MRN is used to track the Manifest throughout the Customs clearance process.
What are the Manifest that can create by PSA /SA (Sea)?
- PSA or SA can create the following Manifest types:
- Import,
- Export, and
- Transshipment.
- If Nil Cargo checkbox is selected in a manifest, then Manifest is submitted without Bill of Lading details.
- If Nil Cargo checkbox is not selected in a manifest, then Manifest is submitted with Bill of Lading details.
*Nil Cargo is applicable only for Import and Export Manifest.
- For Transshipment with Nil Manifest (only for Inward and Outward manifest), containers are mandatory for final Approval.
How to Create New Manifest (Sea / Air)?
- On the Journey Information form, click
 in the Manifest List section.The Manifest Information form appears. in the Manifest List section.The Manifest Information form appears.
- Manifest No. is the identification number for the Manifest. It is a unique alphanumeric character that is assigned by the System to the Manifest once it is created.
- The Journey No. is automatically displayed once the journey is created.
- Select the Storage Type from the drop-down list as Warehouse or Ports.
- Enter and select the Storage Location from the displayed list.
*Storage Location value is auto-populated from Manifest Information if the Storage type is 'Port' and Port of Origin is 'Port Klang' in the Journey information. Storage Location is fetched only after associating the container in Bill of Lading Line.
- Select the Manifest For either 'Import' or 'Transshipment'.
- If Import is selected, then Bill of Lading and Bill of Lading lines should be created and submitted.
- If Transshipment is selected, then Transshipment Type Bill of Lading should be created and submitted.
- System automatically displays the Total No. of Bill of Ladings based on the number of Bill of Ladings created. Any number of Bill of Ladings can be created for a Manifest.
- Manifest Date automatically displays the current date by default. If required, click
 to modify the date using the calendar. to modify the date using the calendar.
- Select the Type from the drop-down list as Cargo or Courier.
- If the Nil Cargo checkbox is selected, then the Manifest is submitted without Bill of Lading details. Nil Cargo is applicable only if the Journey information is not available.
*Nil Cargo is applicable for Import and Export Journey.
- The Submitted Date is automatically displayed by the System based on the Manifest submission date.
- Enter the Remarks if any.
- System automatically generates the Auto Arrival/Departure Date and Time details based on the System login time.
- Select Use of Transshipment Bill of Lading check box if required. The following activities can be done:
- Create Bill of Lading
- Associate Bill of Lading
- Create Bill of Lading Line Information
- The Status New indicates the process has started. The status changes to Created, Modified, Submitted and others based on the status of the Manifest Information.
- The Agent Name is automatically displayed by the System based on the Trader Information.
- Click Create Manifest.
- System will displays the success message along with the Manifest Number.Status of the Manifest changes to Created and Bill of Lading List section appears.
Can Manifest be Modified?
Manifest cannot be modified once it is submitted.
Can Submitted Manifest be Modified?
Submitted Manifest cannot be amended but BL and BL Lines can be amended.
How to Filing of Supplementary Manifests?
- Supplementary manifest(s) should be filed for the Manifest only after the Manifest is submitted.
- After 30 days of ATA of Journey, filing of Supplementary manifests is not allowed.
- After the allowed time limit, the submitted Manifest or Supplementary Manifest is considered as Late/Supplementary Manifest.
When Late Supplementary Manifest/ Manifest submission is applicable?
Late Supplementary Manifest/Manifest submission is applicable:
- Sea : up to 24 hours before arrival
- Air : up to 2 hours before arrival, and
- Rail : up to 1 hour before arrival (Rail).
How to View Consignee Details (Manifest-Sea, Journey-Air)?
In the Manifest Information form, click  , and then click Consignee Details. Consignee Details form appears. , and then click Consignee Details. Consignee Details form appears.
How to View Cancellation History (Manifest/Bill of Lading-Sea, Journey-Air)?
In the Manifest Information form, click  , and then click Consignee Details. Consignee Details form appears. , and then click Consignee Details. Consignee Details form appears.
What are the types of Bill of Lading that can be created by Principal Shipping Agent / Shipping Agent?
Following are the 5 types of Bill of Lading created by PSA / SA:
- Import - Import Manifest is created by using Bill of Lading type 'Import', 'Transit' or 'Free Zone'.
- Transit is created with Bill of Lading. Transit goods are usually transferred from Port to Port, Port to Warehouse, Port to Free Zone, Port to Outside Country and other points for various actions.
- Free Zone - Free Zones are part of the country's territories but considered to be outside the Customs territory. Free Zones are allowed to import goods or export into the Free Zone from a foreign country without payment of customs duties.
- Transshipment - Transshipment Manifest is created using Bill of Lading type as 'Transshipment'. Transshipment Manifest can be associated in Export Journey.
- Export (Shipment Order) - Shipment Order is created with Bill of Lading type as 'Export' for associating in Export Journey.
How to Create New Bill of Lading (Sea)?
Following are the 5 types of Bill of Lading created by PSA / SA?
- In the Bill of Lading List section,click
 .Bill of Lading Information form appears. .Bill of Lading Information form appears.
- Enter the Bill of Lading No. It is a unique alphanumeric character.
- Bill of Lading Date automatically displays the current date by default. If required, click
 to modify the date using the calendar. to modify the date using the calendar.
- Unique Bill of Lading No. is automatically displayed by the System once the Journey, Manifest and Bill of Lading information are created.
- Bill of Lading Creation Date (Date: Hrs: Mins) is automatically displayed by the System once the Journey, Manifest and Bill of Lading information are created.
- Journey No. is automatically displayed, once the Journey is created. It refers to the journey related to the Manifest for this particular Bill of Lading. Bill of Lading cannot be created without Journey Information.
- Enter and select the Reference Bill of Lading No. This field is enabled only when the Pending shipment is created with new BL Number and Reference Bill of Lading number is selected as Short Landed BL number.
- The Carrier Name is automatically displayed by the System based on the Journey Information.
- The Manifest Number is automatically displayed by the System based on the associated Manifest information.
- Enter the Unique Consignment Reference Number (UCRN) if available. UCRN is a reference number for the consignment for customs' use.
- If Is Split Bill of Lading is 'Yes', it signifies that it is a split Bill of Lading, which indicates that it belongs to a parent Bill of Lading. If it is 'No', it signifies it is a parent Bill of Lading. It changes automatically when it is a split Bill of Lading.
- Select one of the following options for Bill of Lading For:
- 'Transit' if the goods are for transit to another location outside the country.
- 'Import' if the goods are for delivery to the local country.
- 'Free Zone' if the goods are meant for a free zone.
- 'Transshipment' if the goods are transferred from Port to Outside country from the same Port only.
- 'Export' if the goods are to be exported.
- Delivery Order is automatically displayed by the System based on the Delivery Order issuing details.
- Select Bill For as 'Cargo'; if bill is for cargo or 'Passenger': if bill is for Passenger.
- The No Objection Certificate (NOC) No. is automatically displayed by the System based on the NOC Information.
- If Quantity Landed is less than Quantity Manifested, then the For Short of Item check box is enabled and remaining quantity is shipped in the next Journey with the same Bill of Lading number as reference.
- The Agent Name is automatically displayed by the System based on the login information.
- Consolidated Shipment is used for importing the consolidated goods in a single Bill of Lading and then splitting the single bill into multiple bills until the quantity manifested is zero. Select Consolidated Shipment check box if it is a consolidated shipment.
- The Status 'New'; indicates the process has started. The status changes to Created, Modified, Submitted and others based on the status of the Bill of Lading Information.
- Enter the Net Weight of the goods.
- Select the Net Weight Unit of Measurement from the drop-down list.
- Enter the Gross Weight of the goods.
- Select the Gross Weight Unit of Measurement from the drop-down list.
- Enter the Volume.
- Select the Unit of Measurement (Volume) from the drop-down list.
- Quantity Manifested: Enter the quantity of the goods manifested.
- Select the Units of Measurement (Quantity Manifested) from the drop-down list.
- By default, System displays Quantity Landed based on the quantity of goods manifested. If required PSA or SA can modify he quantity of goods landed in the destination.
- If Quantity Landed is less than Quantity Manifested, then the Short Landed check box is enabled and remaining quantity is shipped in the next Journey with the same Bill of Lading number.
- If Quantity Landed is more than Quantity Manifested, then the Over Landed check box is enabled.
- Select the Unit of Measurement (Quantity Landed) from the Unit of Measurement drop-down list. If Quantity Landed is lesser than Quantity Manifested, then the For Short of Iti check box is enabled and the remaining quantity is shipped in the next Journey with the same Bill of Lading number as reference.
- Port of Loading refers to the place at which the shipment was loaded onto the vessel or flight. Enter and select the port from the list. For example, Porangatu.
- Enter and select the Final Destination of the goods.
- Country of Loading refers to the country in which the goods are loaded. Enter the country of loading for the goods. This field value is automatically displayed on selecting the Port of Loading.
- Enter the Customs Warehouse Location.
- No. of Hours from Actual Arrival/Departure: By default, System provides the time period between arrival and departure of goods.
- Enter the Reason for Amendment. This field is enabled only when the PSA or SA requests for Bill of Lading Amendment.
- Select the Unloading Type from the drop-down list as Mechanical or Others.
- Return for Correction Reasons: Customs Manifest team explains the reason and returns the Bill of Lading amendment for correction, which is visible here.
- Enter any Remarks that are necessary for Bill of Lading list.
- Enter Short/Over Landed Remarks description.
- Enter any additional Description about the goods.
- Enter any Marks for the Bill of lading list.
- Select the Co-Loaded check box if required.
- Enter and select the Port of Transshipment.
- Enter the Actual Volume Landed.
- Enter the Actual Weight Landed.
- Enter the Actual Volume Loaded.
- Enter the Actual Weight Loaded.
- Enter the Actual Quantity Loaded.
- Enter and select the Port of Discharge.
- Click Create to create the Bill of Lading details.Once the Bill of Lading is created, Bill of Lading Information form refreshes with Created Status and Bill of Lading Lines List section will shown.
- Once the Bill of Lading is created, the next step is to create Bill of Lading Lines.
Can PSA /SA Associate Bill of Loading for Import Journey?
Yes. PSA/SA can associate bill of lading for import journey.
- When Manifest is selected as 'Import', then only 'Use Transshipment Bill of Lading' checkbox is enabled and Bill of Lading Type as 'Transshipment' can be associated.
- Once Transshipment BL is associated, then the actual Transshipment BL state changes to Closed and BL type is changed to Import.
- The Bill of Lading associated in the Import Journey should not be used for Export Journey.
How to Associate Bill of Lading?
- In the Manifest Information form, click
 in Bill of Lading List section. Bill of Lading List appears. in Bill of Lading List section. Bill of Lading List appears.
- Select the Bill of Lading No. checkbox or enter or select the Bill of Lading No. in the search field, and click Search.
- Select the check box corresponding to the Bill of Lading No. and click
 to save the selection.The selected Bill of Lading appears in the Bill of Lading List section to save the selection.The selected Bill of Lading appears in the Bill of Lading List section
How to Disassociate Bill of Lading?
- n the Bill of Lading List section, select the check box corresponding to the Bill of Lading No. that needs to be deleted.
- Click
 to disassociate the selected Bill of Lading List. to disassociate the selected Bill of Lading List.
- Click OK to disassociate or click Cancel to discard the action.
- In the Manifest Information form, click Save to save the details.
How to Create Route list?
How to Upload Document?
What are the Maximum Files Size that allowed to upload?
Maximum file size allowed is 250 KB; and up to 20 files can be uploaded.
How to Delete Upload Document?
- In the Uploaded Document List section, select the check box corresponding to the document that needs to be deleted.
- Click
 to delete the selected the documents. to delete the selected the documents.
- Click OK to delete or click Cancel to discard the action.
How to Add House Bill (HB) Parties details?
- In the Bill of Lading Information form, click
 , and then click HB Parties. HB Parties Details form appears as shown. , and then click HB Parties. HB Parties Details form appears as shown.
- Enter and select the Consignee Registered.
- Enter any additional information about the consignee in the Consignee (Free text) field.
- Enter the iail ID of the Consignee.
- Enter the Mobile Number of the Consignee.
- Enter and select the Postal Code.
- System automatically displays the City based on the selected Postal Code.
- System automatically displays the State based on the selected Postal Code.
- System automatically displays the Country based on the selected Postal Code.
- Enter the Address of the consignee.
- Enter the Shipper.
- Enter the Shipper's Address.
- Enter the Shipper's iail ID.
- Enter the Shipper's Mobile Number.
- Enter and select the Country.
- Enter the Notify Party details.
- Enter the Notify Party's Address.
- Enter the Notify Party's iail ID.
- Enter the Notify Party's Mobile Number.
- Enter and select the Postal Code.
- System automatically displays the City based on the selected Postal Code.
- System automatically displays the State based on the selected Postal Code.
- System automatically displays the Country based on the selected Postal Code.
- Click Create to create the HB Parties details.
- Click Close to close the form.
How to Create Bill of Lading Line Information?
- Click
 in the Bill of Lading Lines List will shown.Bill of Lading Line Information form appears. in the Bill of Lading Lines List will shown.Bill of Lading Line Information form appears.
- Reference No. of the Bill of Lading Line is auto-populated by the System.
- The Status 'New' indicates the process has started. The status changes to Created, Modified, Submitted and others based on the status of the Bill of Lading Line Information.
- System displays the current date as the Bill of Lading Date and it cannot be edited.
- System displays the auto-populated Bill of Lading No. from Bill of Lading Information.
- HS Code is an international goods classification System for describing cargo in international trade under a single commodity-coding schie. It is a nine (9) digit code. Enter and select the HS code of the product.
- Enter and select the Country of Origin of the products.
- Select the Cargo Class from the drop-down list.
- Select the Cargo Type from the drop-down list as Containerized, Vehicle or Loose.
- If the Cargo type is 'Containerized', then it is mandatory to associate or create Container.
- If the Cargo type is 'Vehicle', then it is mandatory to associate or create Vehicle.
- If the Cargo type is 'Loose', then Vehicle Information or Container Information is optional.
- Enter the Quantity.
- Select the Unit of Measurement (Quantity) of the product.
- Enter the Volume of the product being traded.
- Unit of Measurement (Volume): Select the unit of Measurement in terms of volume.
- Enter the Net Weight.
- Select the Net Weight Unit of Measurement from the drop-down list.
- Enter the Gross Weight.
- Select the Gross Weight Unit of Measurement from the drop-down list.
- United Nations Dangerous Goods (UNDG) No. is a four (4) digit number given by the United Nations (UN) to the dangerous goods. Enter the UNDG number. .
- Enter the Flashpoint details.
- Enter the Description.
- Click Create to create the Bill of Lading details.Once the Bill of Lading Line is created, Bill of Lading Line Information form refreshes with Created status will shown.
- Click Cancel to navigate back to Bill of Lading Information.
How to Create Vehicle Information?
- In the Bill of Lading Line Information form, click
 , and then click Vehicle Information. Vehicle List appears. , and then click Vehicle Information. Vehicle List appears.
- Click
 to add new vehicle information. to add new vehicle information.
How to Associate Vehicle Information?
- Click
 in the Vehicle List.Vehicle List refreshes with the newly added Vehicle Information. in the Vehicle List.Vehicle List refreshes with the newly added Vehicle Information.
- To associate the vehicle, in the Vehicle List, select the check box corresponding to the Engine No. and click
 to save the selection.The selected Vehicle appears in the Vehicle List. to save the selection.The selected Vehicle appears in the Vehicle List.
How to Disassociate Vehicle Information?
- In the Vehicle List section, select the check box corresponding to the Engine No. that needs to be disassociated.
- Click
 to disassociate the selected vehicle. to disassociate the selected vehicle.
- Click OK to disassociate or click Cancel to discard the action.
- In the Vehicle List, click Save to save the details.
How to Add Container Information?
- In the Bill of Lading Line Information form, click
 , and then click Container Information. Container List appears. , and then click Container Information. Container List appears.
- Click
 to add new container information. to add new container information.
How to Associate Container Information?
- Click
 in the Container List.Container List refreshes with the newly added Container Information. in the Container List.Container List refreshes with the newly added Container Information.
- To associate the container in the Container List, select the check box corresponding to the Container No. and click
 to save the selection.The selected Container appears in the Vehicle List. to save the selection.The selected Container appears in the Vehicle List.
How to Disassociate Container Information?
- In the Container List section, select the check box corresponding to the Container No. that needs to be disassociated.
- Click
 to disassociate the selected container. to disassociate the selected container.
- Click OK to disassociate or click Cancel to discard the action.
- In the Container List, click Save to save the details.
How to Submit Manifest (Sea / Air)?
- In the Manifest List, click
 corresponding to the record in Created or Modified. corresponding to the record in Created or Modified.
- Click Submit Manifest to submit the Manifest.
- Click OK to continue.Manifest Information form refreshes with Approved status.
How to Create and Issue Delivery Order (D.O)(Sea / Air)?
- On the Bill of Lading List, click
 corresponding to the record in Submitted.The Bill of Lading Information form appears. corresponding to the record in Submitted.The Bill of Lading Information form appears.
- Click Create D.O (Delivery Order) to create the Delivery Order.The Delivery Order Information form appears.
- The Delivery Order No. is automatically displayed by the System.
- Delivery Order Date automatically displays the current date by default. If required, click to modify the date.
- Consignee is automatically displayed based on the consignee details entered in the HB Parties Information.
- Delivery Order Expiry Date automatically displays the current date by default. If required, click to modify the date.
- Consignee (Free Text) is non-editable. It is auto-populated from HB Parties Information.
- System automatically displays the Status of the Delivery Order as Created.
- Endorsient Agent value is automatically displayed when the logged in user is a Freight Forwarder.
- Click Issue Delivery Order to issue the delivery order.Delivery Order Confirmation window appears.
- Click OK to continue.Delivery Order Information form refreshes with Issued status will shown.
How to Create and Submit Supplementary Manifest?
How to submit Late Manifest / Late Supplementary Manifest?
- Create the manifest.
- In the Manifest List page, click
 corresponding to the record in Created/Modified state. corresponding to the record in Created/Modified state.
- Click Submit Manifest to submit the late manifest.Late Manifest page will appears.
- Select either the Request for Penalty Waiver or Generate Bill option.
- If Request for Penalty Waiver option is selected, then the Confirmation pop-up window appears. Manifest Information form appears with Awaiting for Approval status.
- If Generate Bill option is selected, then the Confirmation pop-up window will appears.Manifest Information form appears with Bill Generated status.
- Click OK to confirm.
How to Create No Objection Certificate (NOC)?
How to Create Split House Bill?
- Login to uCustoms with Shipping Agent or Freight Forwarder login credentials.
- In the Inbox, click NOC has been Delegated.The existing NOC has been Delegated Inbox appears with From, Subject, Requested Date and Reference columns will shown.
- Click the Reference number of the Delegated NOC.The Bill of Lading Information form appears.
- In the Bill of Lading Information form, click
 , and then click Create/View Split House bills.Splitted House Bills List appears. , and then click Create/View Split House bills.Splitted House Bills List appears.
- To create the splitted house bill, click
 in the Splitted House bills List.Split House Bill Information form appears. in the Splitted House bills List.Split House Bill Information form appears.
- System displays the House bill No. based on the House Bill created status.
- System automatically displays the current date by default as the Bill of Lading Date.If required, click
 to modify the date. to modify the date.
- System automatically displays the Reference Bill of Lading No. based on the Bill created.
- System automatically selects the Is Split Bill of Lading radio button as Yes or No, based on whether the House Bills are split or not.
- To complete the information under Good Details, refer section 'How to Create Bill of Lading (Sea)'.
- Click Create to create the Split House bill.
- Click Cancel to navigate back to Splitted House Bills List.
- Click
 to navigate back to Bill of Lading List. to navigate back to Bill of Lading List.
- In Bill of Lading List, click
 to open the Bill of Lading No. in Splitted state.Bill of Lading Information form appears with Splitted status. to open the Bill of Lading No. in Splitted state.Bill of Lading Information form appears with Splitted status.
- Create and submit the Bill of Lading Lines.
- Create and issue Delivery Order.
What are the allowed time period for amendments the Bill of Lading?
The allowed time period for amendments with approvals and after jouney arrival are:
- For Air, after 2 hours before Actual Time of Arrival (ATA);
- For Sea, after 24 hours before Actual Time of Arrival (ATA); and
- For Rail, after 1 hour before Actual Time of Arrival (ATA).
How to Request for Amendment of Bill of Lading?
How to Request for HB Parties Amendment in Bill of Loading?
- In the Bill of Lading List, click
 to open the Bill of Lading No. in Submitted or Delivery Order Issued state.The Bill of Lading Information form appears. to open the Bill of Lading No. in Submitted or Delivery Order Issued state.The Bill of Lading Information form appears.
- In the Bill of Lading Information form, click
 , and then click HB Parties.HB Parties Details form appears. , and then click HB Parties.HB Parties Details form appears.
- Amend the Consignee Registered details.
- Click Request for Amendment to request approval from Customs.Bill of Lading Information form refreshes with Awaiting Amendment Approval status as shown.
- Click Cancel to navigate back to the Bill of Lading List.
How to Amend Bill of Lading (Short Landed)?
- In the Bill of Lading List section, click
 .The Bill of Lading Information form appears. .The Bill of Lading Information form appears.
- Ceate the Bill of Lading, refer 'How to Create Bill of Lading (Sea)' section.
- If the value entered in Quantity Landed field is lesser than Quantity Manifested, then the Short Landed check box is automatically enabled.
- Enter the Short/Over Landed Remarks.The Bill of Lading Information form refreshes with Awaiting Acknowledgement status.
How to Amend Bill of Lading (Over Landed)?
- In the Bill of Lading List section, click
 .The Bill of Lading Information form appears. .The Bill of Lading Information form appears.
- Ceate the Bill of Lading, refer 'How to Create Bill of Lading (Sea)' section.
- If the value entered in Quantity Landed field is more than Quantity Manifested, then the Over Landed check box is automatically enabled.
- Enter the Short/Over Landed Remarks.The Bill of Lading Information form refreshes with Awaiting Acknowledgement status.
How to Request for Transfer Bill of Lading Type?
- In the Bill of Lading List, click
 to open the Bill of Lading No. in Submitted state.The Bill of Lading Information form appears. to open the Bill of Lading No. in Submitted state.The Bill of Lading Information form appears.
- Click Request for Transfer of BL Type.The Transfer BL Type pop-up window appears.
- Bill of Lading No. is automatically displayed by the System.
- Bill of Lading for is automatically displayed by the System.
- Select Transfer to as 'Transit' or 'Free Zone/SEZ'.
- Port of Loading is automatically displayed by the System.
- Enter and select the Final Destination.
- Click Request for Transfer of BL Type.The Bill of Lading Informationform refreshes with Request for Type Change status
How to Request for Usage of Abandoned Goods?
- On the Cargo menu, click Bill of Lading submenu.Bill of Lading List appears.
- In the Bill of Lading List, click
 to open the Bill of Lading No. in Abandoned state.The Bill of Lading Information form with Abandoned status appears. to open the Bill of Lading No. in Abandoned state.The Bill of Lading Information form with Abandoned status appears.
- Click Request for Usage of Abandoned Goods to request for the usage of abandoned goods.The Bill of Lading Information form refreshes with Requested for Usage of Abandoned Goods status. The Abandoned Goods request is sent to Custom Manifest Team.
How to Request for Container Amendment?
Can PSA / SA cancel for Journey, Manifest, Bill of lading and Container details?
Yes. PSA or SA can cancel Journey, Manifest, Bill of Lading and Container details. However, there are penalties applicable for any kind of cancellation.
What are Cancellation type that can be made by PSA / SA?
There are five (5) types cancellation:
- Journey Cancellation
- Manifest Cancellation
- Bill of Lading Cancellation
- Bill of Lading Lines Cancellation,
- Container Cancellation
How to Cancel Journey?
PSA or SA can cancel the Journey, only if the Manifest, BL and BL Lines within the Journey are in Cancelled state.
- In the Import Journey List, click
 to open the Journey in Submitted, Arrived or Approved to Unload state. The Journey Information form appears. to open the Journey in Submitted, Arrived or Approved to Unload state. The Journey Information form appears.
- In Journey Information form, click Cancel Journey to cancel the Journey. The Journey Cancellation Reason pop-up window appears.
- Select the Cancellation Reason from the drop-down list.
- Enter the Cancellation Remarks if any.
- Click OK to cancel the Journey or Cancel to discard the process. Journey Information form refreshes with Cancellation Requested status.
How to Cancel Manifest?
- The PSA or SA can cancel the Manifest information at any point of time and the Cancellation request is sent to Customs Manifest team for approval with penalties.
- Penalty amount is paid by PSA or SA.
- If the Declaration reference exists for Manifest, then Declaration should be cancelled before cancelling the Manifest and after approving the Manifest cancellation request, all the sub processes such as Bill of Lading and others details should be cancelled automatically.
Following are the steps to cancel the Manifest:
- In the Manifest List, click
 to open the Manifest No.The Manifest Information form appears. to open the Manifest No.The Manifest Information form appears.
- In Manifest Information form, click Cancel Manifest to cancel the Manifest. The Manitest Cancellation Reason pop-up window appears.
- Select the Cancellation Reason from the drop-down list.
- Enter the Cancellation Remarks if any.
- Click OK to cancel the Manifest or Cancel to discard the process. Manifest Information form refreshes with Cancellation Requested status.
How to Cancel Bill of Lading?
- The PSA or SA can cancel the BL information anytime and the Cancellation request is sent to Customs Manifest team for approval with penalties.
- Penalty amount is paid by PSA or SA.
- If the Declaration reference exists for BL, then the Declaration should be cancelled before cancelling the BL and after approving the BL cancellation request, all the sub processes such as BL Lines and others details should be cancelled automatically.
Following are the steps to cancel the Bill of Lading:
- In the Bill of Lading List, click
 to open the Bill of Lading No.The Bill of Lading Information form appears. to open the Bill of Lading No.The Bill of Lading Information form appears.
- In Bill of Lading Information form, click Cancel BL to cancel the Bill of Lading. The BL Cancellation Reason pop-up window appears.
- Select the Cancellation Reason from the drop-down list.
- Enter the Cancellation Remarks if any.
- Click OK to cancel the Bill of Lading or Cancel to discard the process. Bill of Lading Information form refreshes with Cancellation Requested status.
How to Cancel Bill of Lading Lines?
- The PSA or SA can cancel the BL Line information any time and the Cancellation request is sent to Customs Manifest team for approval with penalties.
- Penalty amount is paid by PSA or SA.
- If the Declaration reference exists for BL, then the Declaration should be cancelled before cancelling the BL Lines.
Following are the steps to cancel the Bill of Lading:
- In the Bill of Lading List, click
 to open the Bill of Lading No.The Bill of Lading Information form appears. to open the Bill of Lading No.The Bill of Lading Information form appears.
- In the Bill of Lading Lines List section, click
 to open the Reference No. in any state.Bill of Lading Line Information form appears. to open the Reference No. in any state.Bill of Lading Line Information form appears.
- Click Cancel BL Line to cancel the Bill of Lading Line.The BL Line Cancellation Reason pop-up window appears
- Select the Cancellation Reason from the drop-down list.
- Enter the Cancellation Remarks if any.
- Click OK to cancel the Bill of Lading or Cancel to discard the process. Bill of Lading Line Information form refreshes with Cancellation Requested status.
How to Cancel Container?
- The PSA or SA can cancel the Container information any time and the Cancellation request is sent to Customs Manifest team for approval with penalties.
- Penalty amount is paid by PSA or SA.
- If the Declaration reference exists for Container, then the Declaration should be cancelled before cancelling the Container.
Following are the steps to cancel the Container:
- In the Bill of Lading Line Information, click
 and then click Container Information.Journey Details form appears with Container Information section. and then click Container Information.Journey Details form appears with Container Information section.
- Click Cancel Container to cancel the container.The Container Cancellation Reason pop-up window appears
- Select the Cancellation Reason from the drop-down list.
- Enter the Cancellation Remarks if any.
- Click OK to cancel the Bill of Lading or Cancel to discard the process. Container Information form refreshes with Cancellation Requested status.
How to Create Journey (Air)
- On the Cargo, click Import Journey submenu.The Import Journey List appears.
- In the Import Journey List, click
 to create Journey Information.The Journey Information form appears. to create Journey Information.The Journey Information form appears.
- Enter the Journey No.. The Journey Number is a reference for the journey details. It is a unique alphanumeric character that is assigned to the journey by the system once it is created.
- The Status New indicates that the process has started. The status changes to Created, Modified, Submitted and others based on the status of the Journey Information.
- Carrier Type is displayed by default based on the user login.
- Enter and select the Port of Origin
.
- Port of Arrival is displayed by default based on the port assigned to the user.
- Enter and select the Last Port of Call.
- Enter and select the Next Port of Call.
- Enter and select the Entry Custom Station. Entry Custom is the station where cargo enters the customs port and registration of the cargo starts.
- Enter and select the Exit Custom Station. Exit Custom Station is the station where cargo exits the customs port by unloading the goods.
- On the Dates section, Date of Shipment is the date when the cargo starts its journey from the port of origin.This field displays the current date by default. If required, click
 to modify the date and select the time from the drop-down list. to modify the date and select the time from the drop-down list.
- System automatically displays the current date and time by default in the Expected Arrival Date and Time field. If required, click
 to modify the date and select the time from the drop-down list. to modify the date and select the time from the drop-down list. - System automatically displays the current date and time by default. If required, click
 to modify the date and select the time from the drop-down list. to modify the date and select the time from the drop-down list.
- System automatically displays the current date and time by default in the Expected Departure Date and Time field. If required, click
 to modify the date and select the time from the drop-down list. to modify the date and select the time from the drop-down list. - System automatically displays the current date and time by default. If required, click
 to modify the date and select the time from the drop-down list. to modify the date and select the time from the drop-down list.
- Enter and select the Carrier Name.
- Enter and select the Flight No.
- Enter the actual Berth details.
- The Agent Name is auto-displayed by the System based on the login ID.
- Enter Remarks if any.
- The Other Government Agencies (OGA) Reference Number field is non-editable.Enter the number once the Customs Manifest team arrives the Journey.
- Click Create to create the Journey. A Confirmation pop-up window appears.
- Click OK to proceed further. The Journey Information form refreshes with Created status will shown.
How to Create New Bill of Lading (Air)?
Following are the steps to Create New Bill of Lading (Air)
- In the Bill of Lading List section,click
 .Bill of Lading Information form appears. .Bill of Lading Information form appears.
- Enter the Bill of Lading No. It is a unique alphanumeric character.
- Bill of Lading Date automatically displays the current date by default. If required, click
 to modify the date using the calendar. to modify the date using the calendar.
- Unique Bill of Lading No. is automatically displayed by the System once the Journey, Manifest and Bill of Lading information are created.
- Bill of Lading Creation Date (Date: Hrs: Mins) is automatically displayed by the System once the Journey, Manifest and Bill of Lading information are created.
- Journey No. is automatically displayed, once the Journey is created. It refers to the journey related to the Manifest for this particular Bill of Lading. Bill of Lading cannot be created without Journey Information.
- Enter and select the Reference Bill of Lading No. This field is enabled only when the Pending shipment is created with new BL Number and Reference Bill of Lading number is selected as Short Landed BL number.
- The Carrier Name is automatically displayed by the System based on the Journey Information.
- The Manifest Number is automatically displayed by the System based on the associated Manifest information.
- Enter the Unique Consignment Reference Number (UCRN) if available. UCRN is a reference number for the consignment for customs'nuse.
- If Is Split Bill of Lading is 'Yes', it signifies that it is a split Bill of Lading, which indicates that it belongs to a parent Bill of Lading. If it is 'No', it signifies it is a parent Bill of Lading. It changes automatically when it is a split Bill of Lading.
- Select one of the following options for Bill of Lading For:
- 'Transit' if the goods are for transit to another location outside the country.
- 'Import' if the goods are for delivery to the local country.
- 'Free Zone' if the goods are meant for a free zone.
- 'Transshipment' if the goods are transferred from Port to Outside country from the same Port only.
- 'Export' if the goods are to be exported.
- Delivery Order is automatically displayed by the System based on the Delivery Order issuing details.
- Select Bill For as 'Cargo'; if bill is for cargo or 'Passenger': if bill is for Passenger.
- The No Objection Certificate (NOC) No. is automatically displayed by the System based on the NOC Information.
- If Quantity Landed is less than Quantity Manifested, then the For Short of Item check box is enabled and remaining quantity is shipped in the next Journey with the same Bill of Lading number as reference.
- The Agent Name is automatically displayed by the System based on the login information.
- Consolidated Shipment is used for importing the consolidated goods in a single Bill of Lading and then splitting the single bill into multiple bills until the quantity manifested is zero. Select Consolidated Shipment check box if it is a consolidated shipment.
- The Status 'New'; indicates the process has started. The status changes to Created, Modified, Submitted and others based on the status of the Bill of Lading Information.
- Enter the Net Weight of the goods.
- Select the Net Weight Unit of Measurement from the drop-down list.
- Enter the Gross Weight of the goods.
- Select the Gross Weight Unit of Measurement from the drop-down list.
- Enter the Volume.
- Select the Unit of Measurement (Volume) from the drop-down list.
- Quantity Manifested: Enter the quantity of the goods manifested.
- Select the Units of Measurement (Quantity Manifested) from the drop-down list.
- Enter the Quantity of goods landed in the destination in Quantity Landed field.
- If Quantity Landed is less than Quantity Manifested, then the Short Landed check box is enabled and remaining quantity is shipped in the next Journey with the same Bill of Lading number.
- If Quantity Landed is more than Quantity Manifested, then the Over Landed check box is enabled.
- Select the Unit of Measurement (Quantity Landed) from the Unit of Measurement drop-down list. If Quantity Landed is lesser than Quantity Manifested, then the For Short of Item check box is enabled and the remaining quantity is shipped in the next Journey with the same Bill of Lading number as reference.
- Port of Loading refers to the place at which the shipment was loaded onto the vessel or flight. Enter and select the port from the list. For example, Porangatu.
- Enter and select the Final Destination of the goods.
- Country of Loading refers to the country in which the goods are loaded. Enter the country of loading for the goods. This field value is automatically displayed on selecting the Port of Loading.
- Enter the Customs Warehouse Location.
- No. of Hours from Actual Arrival/Departure: By default, System provides the time period between arrival and departure of goods.
- Enter the Reason for Amendment. This field is enabled only when the PSA or SA requests for Bill of Lading Amendment.
- Select the Unloading Type from the drop-down list as Mechanical or Others.
- Return for Correction Reasons: Customs Manifest team explains the reason and returns the Bill of Lading amendment for correction, which is visible here.
- Enter any Remarks that are necessary for Bill of Lading list.
- Enter Short/Over Landed Remarks description.
- Enter any additional Description about the goods.
- Enter any Marks for the Bill of lading list.
- Select the Co-Loaded check box if required.
- Enter and select the Port of Transshipment.
- Select the Handling Instrcution 1/D from the drop-down list.
- Select the Handling Instrcution 2/D from the drop-down list.
- Enter the Value of Carrier Declaration..
- Enter and select the Currency of Carrier Declaration.
- Enter the Value of Customer Declaration.
- Enter and select the Currency of Customer Declaration.
- Enter the Value of Insurance Declaration.
- Enter and select the Currency of Insurance Declaration .
- Enter the Freight Valuation.
- Enter and select the Port of Discharge:.
- Click Create to create the Bill of Lading details.Once the Bill of Lading is created, Bill of Lading Information form refreshes with Created Status and Bill of Lading Lines List section will shown
- Once the Bill of Lading is created, the next step is to create Bill of Lading Lines.
How to Submit Journey (Air)
- In the Journey Information form, click Submit Journey.
- Click OK to continue.The Journey Information form refreshes with Submitted status.
How to View Auto-created and Submitted Export Journey?
- On the Cargo menu, click Export Journey submenu.
The Export Journey List appears.
- In the Export Journey List, click
 to open the Journey No. in Submitted state. to open the Journey No. in Submitted state.
How to Create Export Transshipment Manifest (Sea)
- On the Journey Information form, click
 in Manifest List section to create the Manifest in Manifest List section to create the Manifest
- The Manifest Information form appears.
- To know how to create the Manifest, refer How to Create Manifest (Sea) section
How to Associate Transshipment Manifest?
- On the Journey Information form, click
 in Manifest List section to associate the Manifest.The Manifest List pop-up window appears in Manifest List section to associate the Manifest.The Manifest List pop-up window appears
- Select the check box in the Manifest List or enter or select the Manifest No. in the search field, and click Search.
- In the Manifest List, select the check box corresponding to the Manifest Number and click
 to save the selection.The selected Manifest appears in the Manifest List section. to save the selection.The selected Manifest appears in the Manifest List section.
How to Delete Manifest?
- In the Manifest List section, select the check box corresponding to the Manifest No. that needs to be deleted.
- Click
 to delete the selected Manifest.System prompts to confirm the deletion. to delete the selected Manifest.System prompts to confirm the deletion.
- Click OKto delete or click Cancel to discard the action.
- In the Journey Information form, click Save to save the details.
How to Create and Submit Shipment Order?
- On the Cargo menu, click Shipment Order submenu.The Shipment Order Information List appears.
- Click
 to create new Shipment Order.Shipment Order Information form appears. to create new Shipment Order.Shipment Order Information form appears.
- Enter the Booking Reference No.
- System automatically displays the Bill of Lading Date as current date by default. If required, click
 to modify the date. to modify the date.
- Enter the Unique Consignment Reference Number (UCRN) if available. UCRN is a reference number for the consignment for Customs' use
- System automatically displays Bill of Lading Creation Date (Date: Hrs: Min) once the Journey, Manifest and Bill of Lading information details are created
- System automatically selects the Bill of Lading For option as 'Export', as it is auto-generated for export type.
- System automatically displays the Agent Name based on the login details.
- The Status 'New' indicates the process has started. The status changes to Created, Modified, Submitted and others based on the status of the Bill of Lading Information.
- To know how to complete the Goods Details, refer How to Create Bill of Lading (Sea) section.
- Click Create to create the Shipment Order.Once the Shipment Order is created, the Shipment Order Information form refreshes with Created status will shown
- In the Shipment Order Information form, click
 , and then click HB Parties. , and then click HB Parties.
How to Generate Final Out Turn (FOT)?
- On the Cargo menu, click FOT.The Final Out Turn (FOT) List appears.
- In the Final Out Turn (FOT) List, click
 to create a new FOT report.The Final Out Turn (FOT) form appears. to create a new FOT report.The Final Out Turn (FOT) form appears.
- FOT No. is automatically generated by the System based on FOT information.
- Click
 to select the FOT Date. to select the FOT Date.
- Enter and select the Journey No. related to the FOT.
- The Status 'New' indicates the process has started. The status changes to FOT Generated once the FOT is generated.
- Click Generate FOT to generate the FOT.The FOT form refreshes with FOT Generated status will shown.
- Click Send to Port Operator to send the FOT to the Port Operator.
How to Generate SOC?
- On the Cargo menu, click SOC.The Shut Out Certificate (SOC) List appears.
- In the Shut Out Certificate (SOC) page, click
 to create a new FOT report.The Shut Out Certificate(SOC) form appears. to create a new FOT report.The Shut Out Certificate(SOC) form appears.
- SOC No. is automatically generated by the System based on SOC information.
- Click
 to select the SOC Date. to select the SOC Date.
- Enter and select the Journey No. related to the SOC.
- The Status 'New' indicates the process has started. The status changes to SOC Generated once the SOC is generated.
- Click Generate SOC to generate the SOC.The SOC form refreshes with SOC Generated status will shown.
- Click Send to Port Operator to send the SOC to the Port Operator.
How to Acknowledge Import Journey?
- In the Inbox, click Unload Journey.The existing Unload Journey List Inbox appears with From, Subject, Requested Date and Reference columns will shown.
- Click the Reference number of the Unload Journey.The Journey Information form appears.
- Click Acknowledge to acknowledge the Import Journey.The Confirmation window appears
- Click OK to continue.The Journey Information form refreshes with Acknowledged status will shown
How to Acknowledge Export Journey?
- In the Inbox, click Depart Journey.The existing Depart Journey List Inbox appears with From, Subject, Requested Date and Reference columns will shown.
- Click the Reference number of the Depart Journey.The Journey Information form appears.
- Click Acknowledge to acknowledge the Export Journey.The Confirmation window appears
- Click OK to continue.The Journey Information form refreshes with Acknowledged status will shown.
How to Discharge Container?
How to Acknowledge FOT Report?
- In the Inbox, click FOT Generated.The existing FOT Generated List Inbox appears with From, Subject, Requested Date and Reference columns will shown.
- Click the Reference number of the FOT generated.
The Final Out Turn (FOT) form appears.
- Click Acknowledge FOT to acknowledge the FOT Report.The Final Out Turn (FOT) form refreshes with Port Operator Acknowledged status will shown.
How to Acknowledge SOC Report?
- In the Inbox, click SOC Generated.The existing SOC Generated List Inbox appears with From, Subject, Requested Date and Reference columns will shown.
- Click the Reference number of the SOC generated.
The Shut Out Certificate (SOC) form appears.
- Click Acknowledge SOC to acknowledge the SOC Report.The Shut Out Certificate (SOC) form refreshes with Port Operator Acknowledged status will shown.
How to Acknowledge Bill of Lading Request?
- In the Inbox, click BL Acknowledgement Requestwill shown.The existing Bill of Lading List Inbox appears with From, Subject, Requested Date and Reference columns will shown.
- Click the Reference number of the BL requested for acknowledgement.
The Bill of Lading Information form appears with Awaiting Acknowledgement state will shown.
- Click Acknowledge to acknowledge the Bill.The Bill of Lading Information form refreshes with Awaiting Amendment Approval status will shown.
How to Return BL for Correction?
- In the Inbox, click BL Acknowledgement Requestwill shown.The existing Bill of Lading List Inbox appears with From, Subject, Requested Date and Reference columns will shown.
- Click the Reference number of the BL requested for acknowledgement.
The Bill of Lading Information form appears with Awaiting Acknowledgement state will shown.
- Click Return for Correction to return the request for correction. The Bill of Lading Information form refreshes with Submitted status will shown.
How to Register Rail Carrier?
- On the Cargo menu, click Rail Carrier submenu.Rail Carrier List appears.
- In the Rail Carrier List, click
 to create Rail Carrier Information.The Rail Carrier Information form appears. to create Rail Carrier Information.The Rail Carrier Information form appears.
- Enter the Carrier Name for registration.
- Enter the Carrier Code.
- Enter the Carrier Owner for registration.
- Enter Remarks if any.
- System displays the Status as New indicating the process has started. The status changes to Created, Modified and others based on the status of the Rail Carrier Information.
- Click Create.The Rail Carrier Information form refreshes with Created status along with Rail Carrier Details section displayed will shown.
- Click
 to create new Rail Carrier Details.The Rail Carrier Details form appears. to create new Rail Carrier Details.The Rail Carrier Details form appears.
- Enter the Train No./Route No.
- Enter and select the Origin Port.
- Enter and select the Destination Port.
- System displays the Status as New indicating the process has started. The status changes to Created, Modified and others based on the status of the Rail Carrier details.
- Click Create to create Rail Carrier details.
- Click Cancel to navigate back to Rail Carrier List.
How to Create New Import Journey (Rail)?
- On the Cargo menu, click Import Journey submenu.The Import Journey List appears .
- In the Import Journey List, click
 to create Journey Information.The Journey Information form appears. to create Journey Information.The Journey Information form appears.
- The Journey No. is a reference for the journey details. It is a unique alphanumeric character that is assigned to the journey by the System once it is created.
- The Status New indicates that the process has started. The status changes to Created, Modified, Submitted and others based on the status of the Journey Information.
- Carrier Type is displayed as Rail by default based on the user login.
- Enter and select the Port of Origin.
- Enter and select the Port of Arrival.
- Enter and select the Last Port of Call.
- Enter and select the Next Port of Call.
- Enter and select the Entry Custom Station. Entry Custom is the station where cargo enters the customs port and registration of the cargo starts.
- Enter and select the Exit Custom Station. Exit Custom Station is the station where cargo exits the customs port by unloading the goods.
- Date of Shipment is the date when the cargo starts its journey from the Port of Origin. This field displays the current date by default. If required, click
 to modify the date and select the time from the drop-down list. to modify the date and select the time from the drop-down list.
- System automatically displays the current date and time by default in the Expected Arrival Date and Time field.If required, click
 to modify the date and select the time from the drop-down list. to modify the date and select the time from the drop-down list.
- System automatically displays the current date and time by default in the Expected Departure Date and Time field.If required, click
 to modify the date and select the time from the drop-down list. to modify the date and select the time from the drop-down list.
- Enter and select the Rail Carrier Name.
- Enter and select the Train No./Route No. of the rail carrier.
- The Agent Name is automatically displayed by the System based on the login ID.
- Enter Remarks if any.
- The OGA Reference No. field is non-editable. Enter the Other Government Agencies (OGA) number once the Customs Manifest Team makes the Journey arrived.
- Click Create to create the Journey.A Confirmation pop-up window appears.
- Click OK to proceed further.The Journey Information form refreshes with Created status will shown.
- Once the Journey is created, the links associated to the Journey appear in the Link Repository. To navigate to the Link Repository, click

Once the Rail Journey is completed, the KTM user can perform the following activities:
- View Consignee Details.
- View Cancellation History.
- Create Containers and Vehicle information.
- View Total Bill of Lading.
- Associate Slot Chartered Agent.
- Submit the Journey.
- Create the Manifest.
- View the Manifest Consignee Details.
- View the Manifest Cancellation History.
- Create Bill of Lading.
- Create Route Information.
- Upload the required documents.
- View Cancellation History of the Bill of Lading.
- Add HB Parties details.
- Split House Bills.
- Create and Issue No Objection Certificate (NOC).
- Create Bill of Lading Line information.
- Create or Associate Vehicle information in Bill of Lading Line.
- View the Bill of Lading Line Cancellation History.
- Add/Associate Container information.
- Submit the Manifest.
- Create and Issue Delivery Order.
- Create and Submit Supplementary Manifest.
- Submit Late Manifest.
- Submit Late Supplementary Manifest.
- Request for Bill of Lading Amendment.
- Request for HB Parties Amendment in Bill of Lading.
- Bill of Lading (Short Landed).
- Bill of Lading (Over Landed).
- Request for Transfer Bill of Lading Type.
- Request for Usage of Abandoned Goods.
- Amend Container Information.
- Cancel the Journey, Manifest, Bill of Lading, Bill of Lading Lines and Container.
- Create and Submit Shipment Order Information.
- View Auto-created Export Journey.
- Create Export or Transshipment Manifest for Export Journey.
- Associate Bill of Lading for Export Journey.
- Submit the Export Manifest.
How to Arrive Import Journey (Rail)?
- On the Cargo menu, click Import Journey submenu.The Import Journey List appears.
- In the Import Journey List, click
 to open the Journey No. in Submitted state.The Journey Information form appears. to open the Journey No. in Submitted state.The Journey Information form appears.
- Enter the Actual Arrival/Departure Date and Time, or click
 to select the date and time from the drop-down list. to select the date and time from the drop-down list.
- Click Arrive Journey to make the Journey arrived.A Confirmation pop-up window appears.
- Click OK to continue.The Journey Information form refreshes with Arrived status will shown.
How to Approve to Unload (Rail)?
- On the Cargo menu, click Import Journey submenu.The Import Journey List appears.
- In the Import Journey List, click
 to open the Journey Information in Arrived state.The Journey Information form appears. to open the Journey Information in Arrived state.The Journey Information form appears.
- Enter the OGA Reference No.
- Click Approve to Unload to unload the Journey.A Confirmation pop-up window appears.
- Click OK to continue.The Journey Information form refreshes with Approved to Unload status will shown.
How to Depart Export Journey (Rail)?
- On the Cargo menu, click Export Journey submenu.The Export Journey List appears
- In the Export Journey List, click
 to open the Journey No. in Submitted state.The Journey Information form appears to open the Journey No. in Submitted state.The Journey Information form appears
- Click Depart to depart the Export Journey.A Confirmation pop-up window appears.
- Click OK to continue.The Journey Information refreshes with Departed status will shown.
|